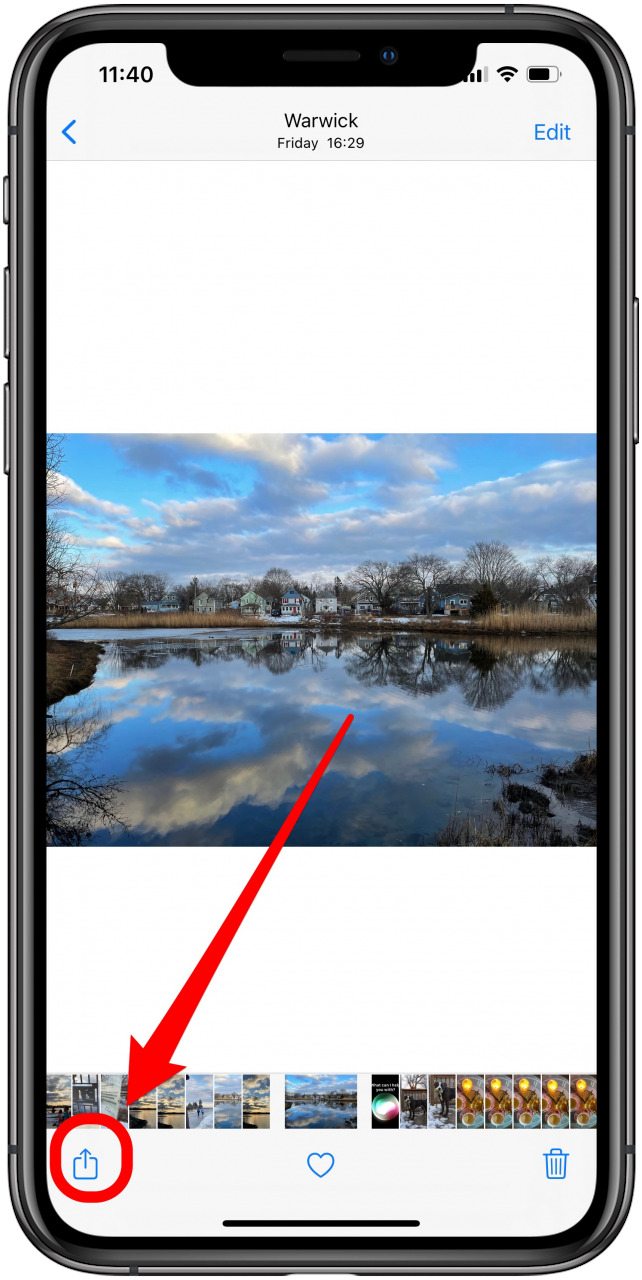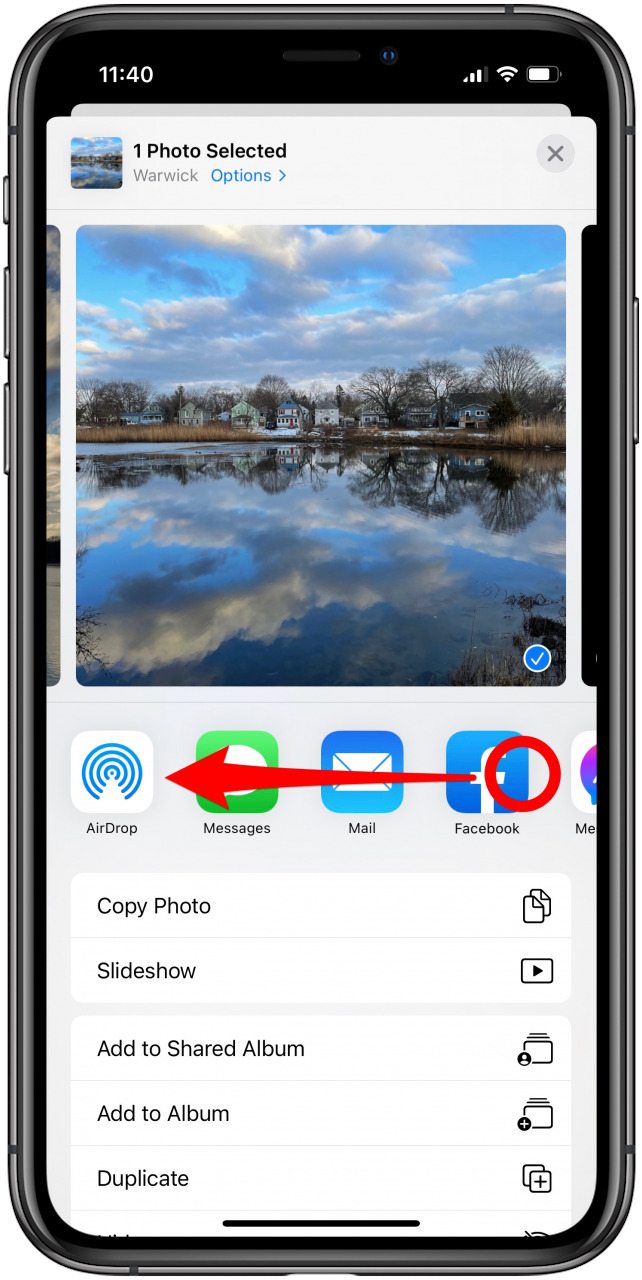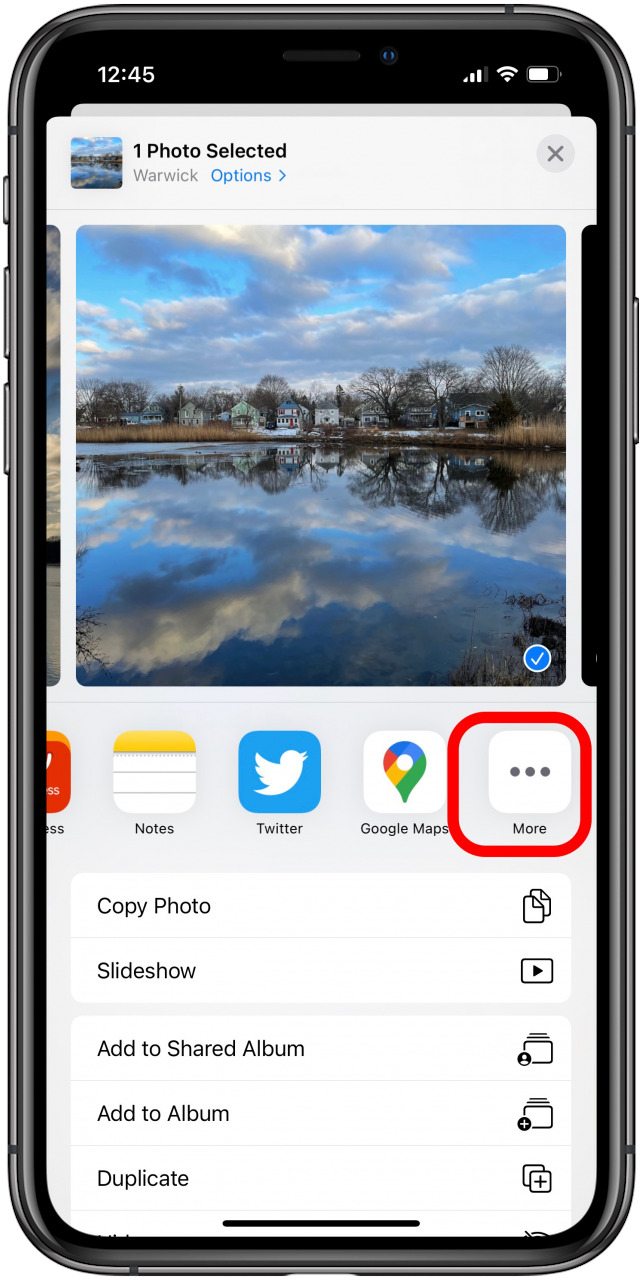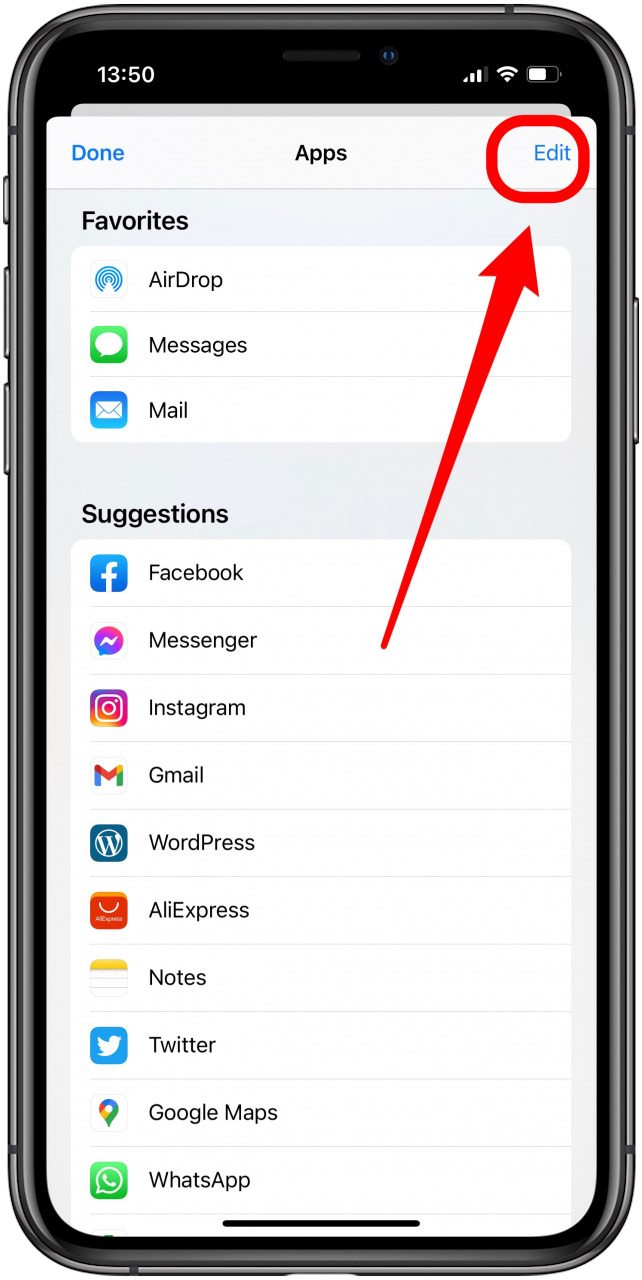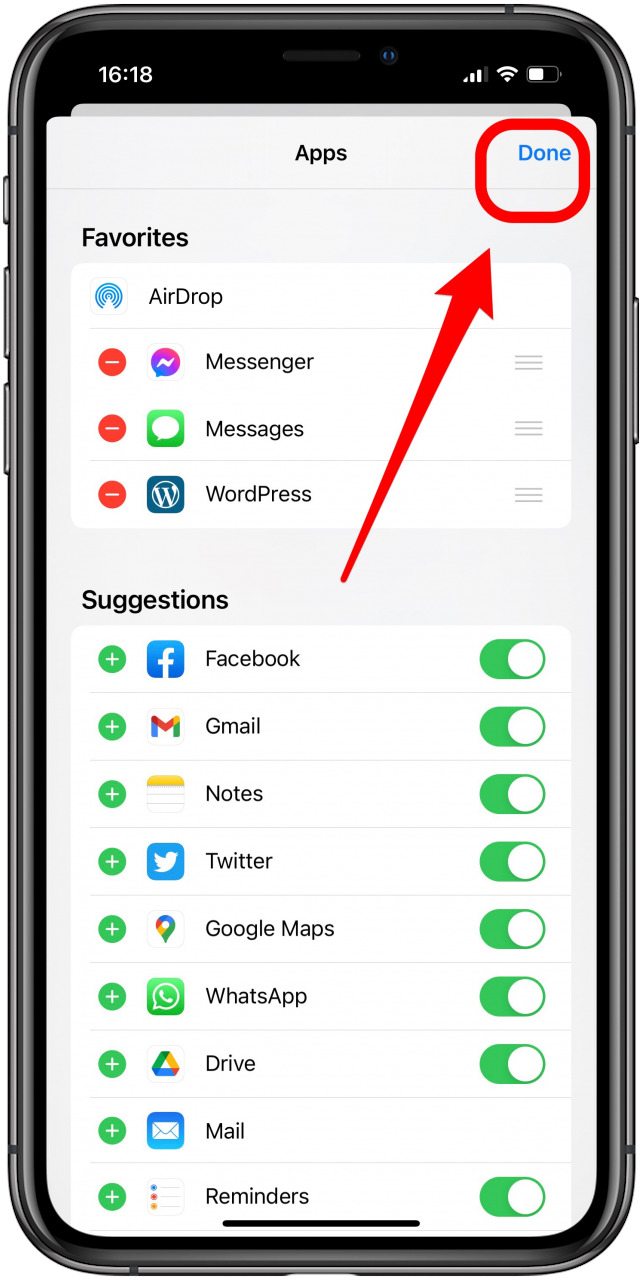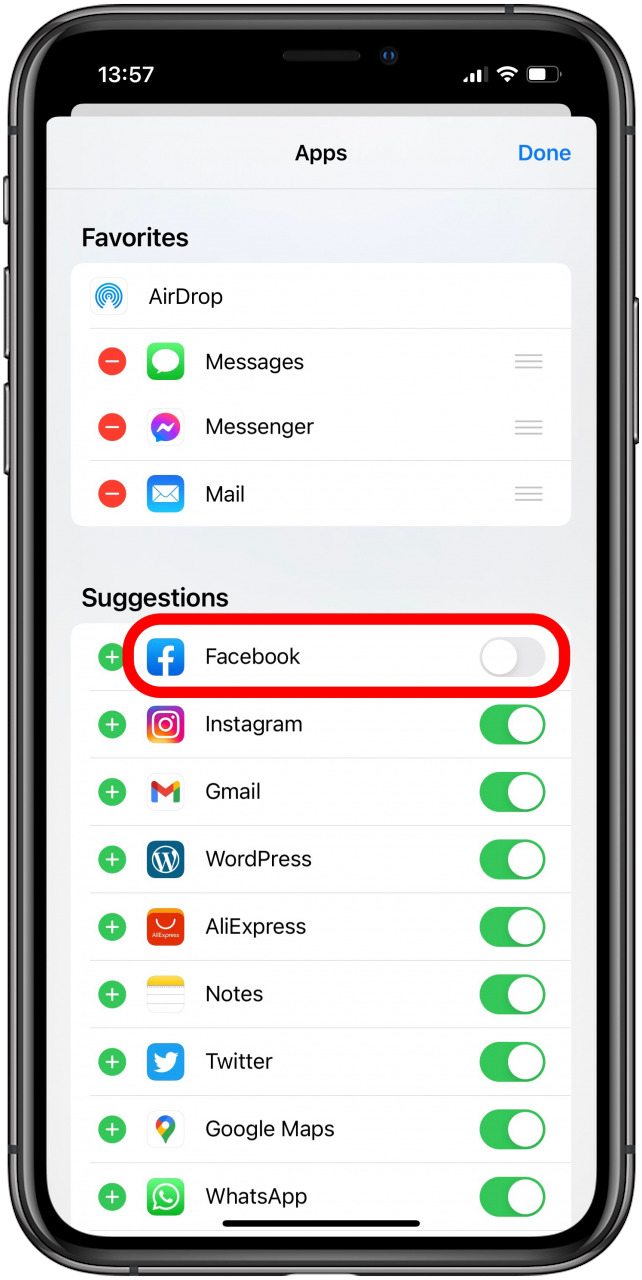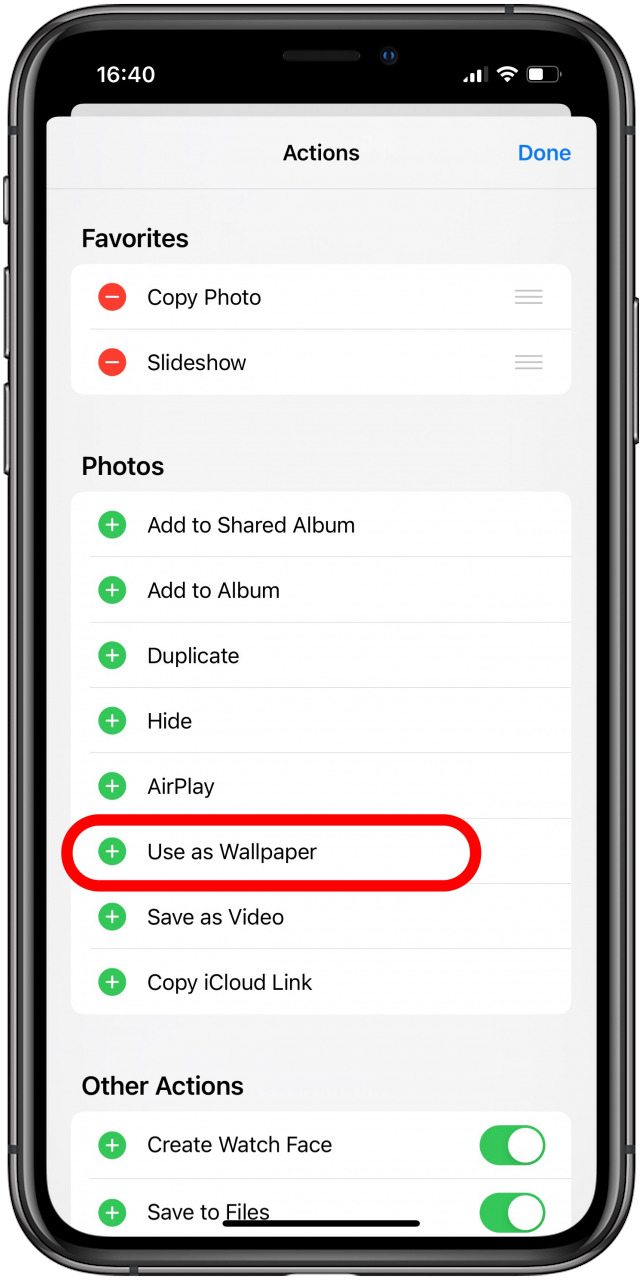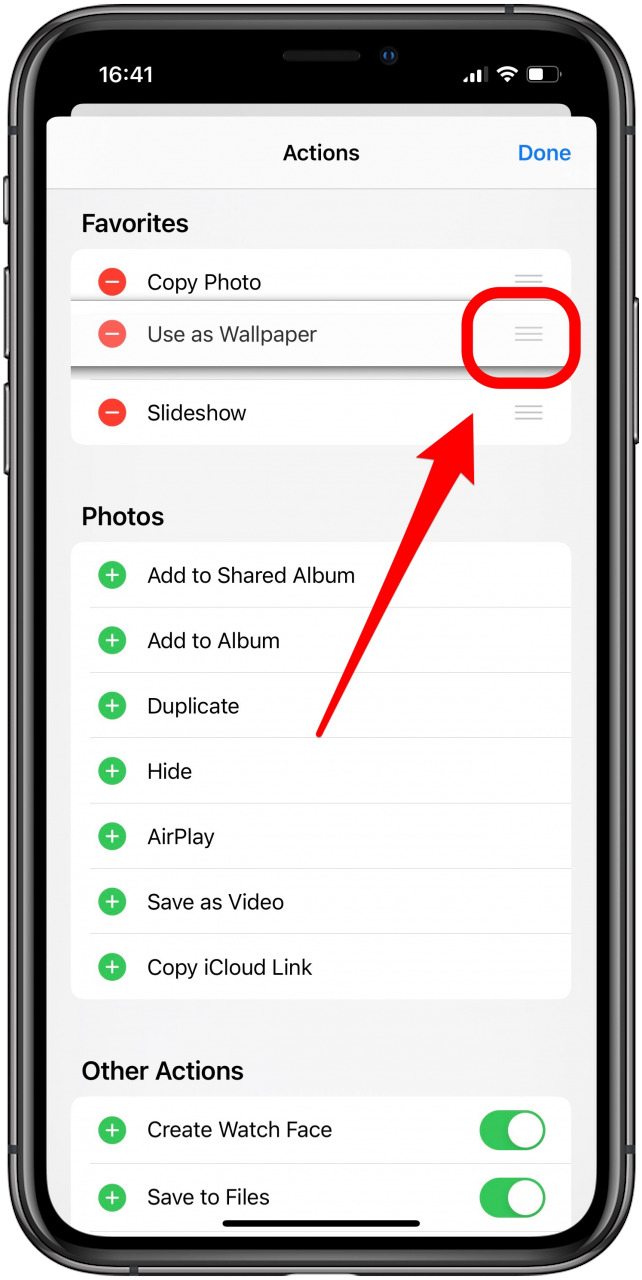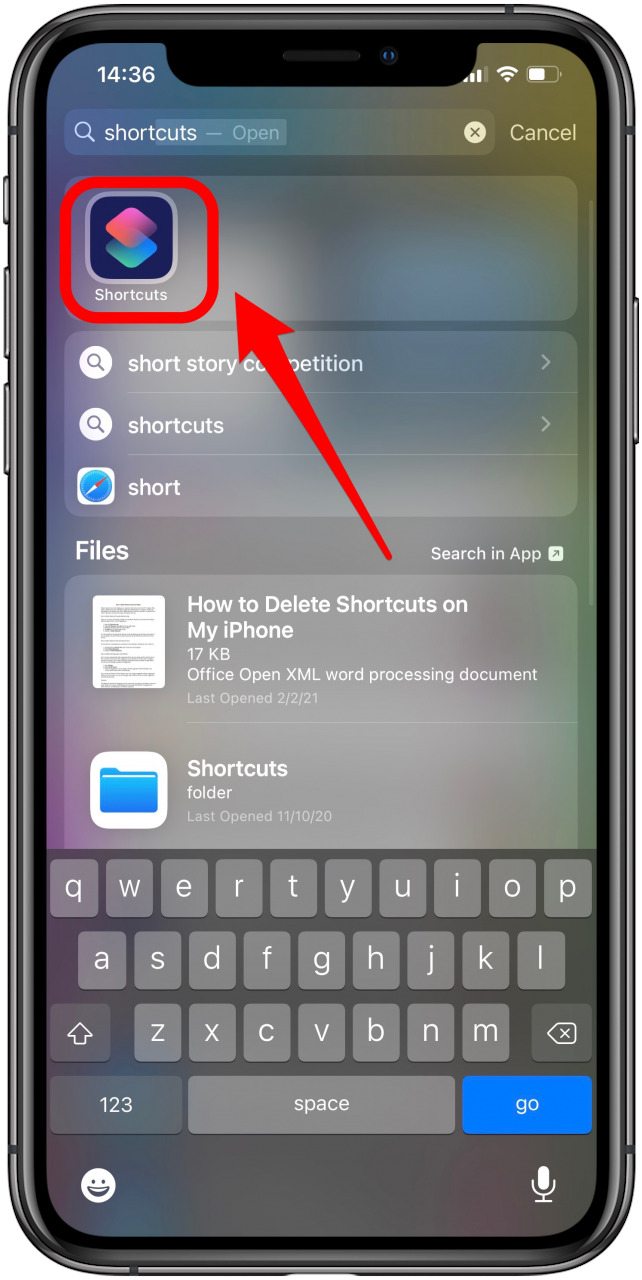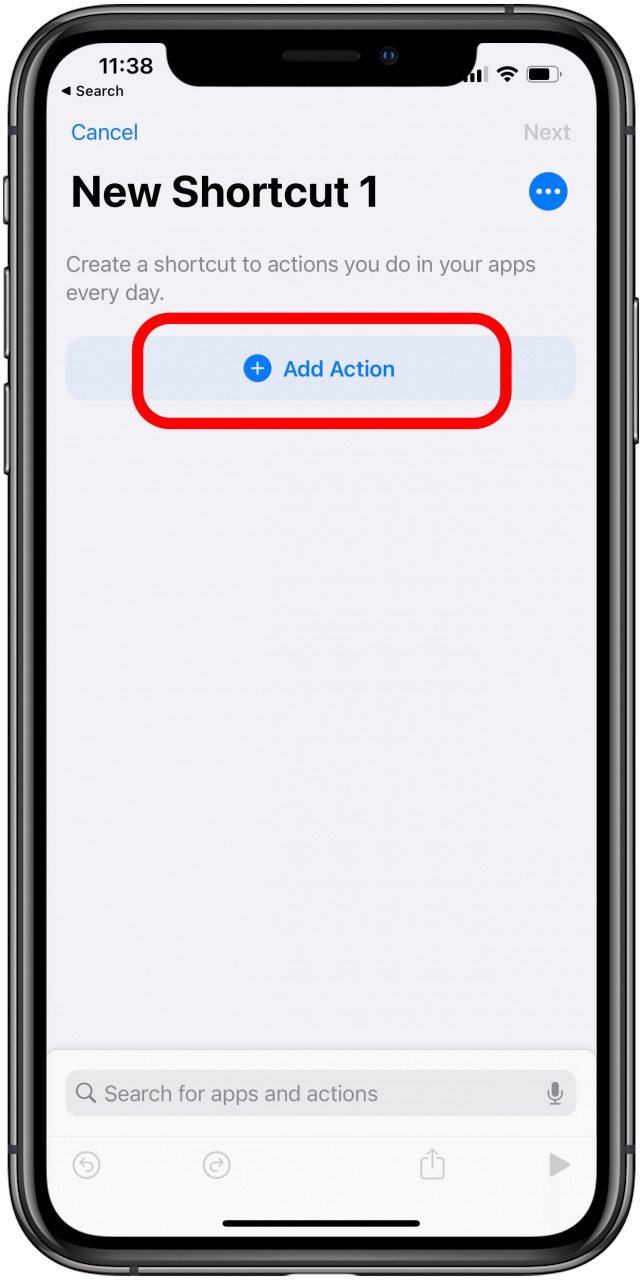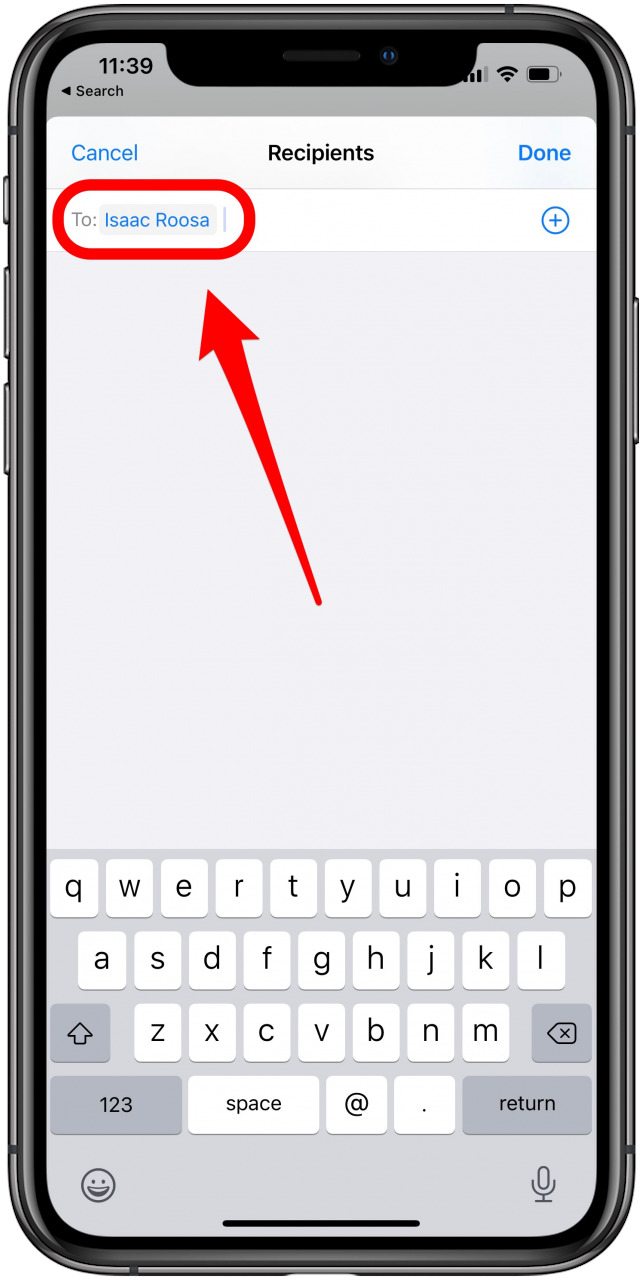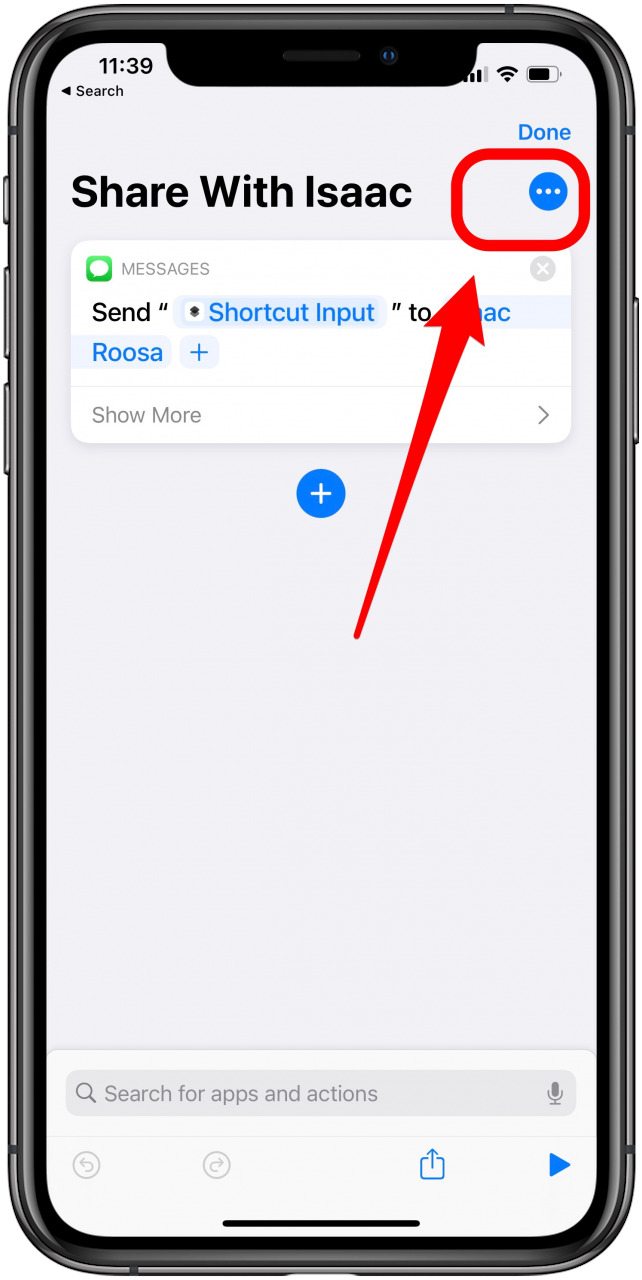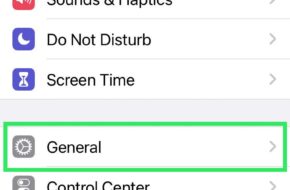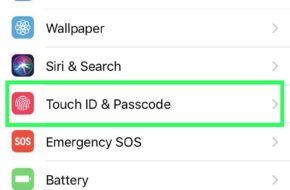¿Cómo agrego aplicaciones al menú Compartir?
Cuando compartimos una foto desde la aplicación Fotos, por ejemplo, aparecerá la hoja para compartir. Las aplicaciones enumeradas se basan en sus patrones de uso o en sus favoritos elegidos. Sin embargo, es posible seleccionar manualmente las aplicaciones que verá y el orden en el que las verá. Para obtener más información sobre las opciones de personalización en un iPhone, suscríbase a nuestro boletín gratuito Consejo del día.
Para compartir una foto de la aplicación Fotos con una aplicación que no aparece en la lista, haga lo siguiente:
- Toque en el compartir icono.
- Desliza el dedo sobre los íconos de la aplicación hacia la izquierda.
- Toque en el tres puntos por encima de la palabra Más.
- Seleccione la aplicación que prefiera. Dependiendo de la aplicación, es posible que deba agregar contactos u otras opciones antes de enviar, publicar o publicar.
Dependiendo del algoritmo de aprendizaje automático, la aplicación puede aparecer en la lista de inmediato o puede ser necesario compartir varias veces para que se registre como favorita. También puede configurarlo manualmente como su favorito.
Cómo editar favoritos en tu iPhone
Para editar los favoritos en su hoja para compartir, debe ingresar a la configuración para compartir. Para hacer esto, simplemente busque una foto de la aplicación Fotos y siga estos pasos:
- Toque en el compartir icono.
- Desliza el dedo sobre los íconos de la aplicación hacia la izquierda.
- Toque en el tres puntos por encima de la palabra Más.
- Toque en el Editar icono en la esquina superior derecha.
- Seleccione las aplicaciones que desea agregar a sus favoritas tocando el icono verde más.
- Haz clic en Hecho para guardar sus cambios.
- Luego, estas aplicaciones se pueden reordenar. Simplemente arrastre la aplicación por tres líneas horizontales a la derecha cuando esté en el paso 4.
- Para eliminar una aplicación de su lista de favoritos, simplemente toque el icono rojo con el signo menos y confirme para eliminarla. Esto lo volverá a colocar en la lista de aplicaciones sugeridas.
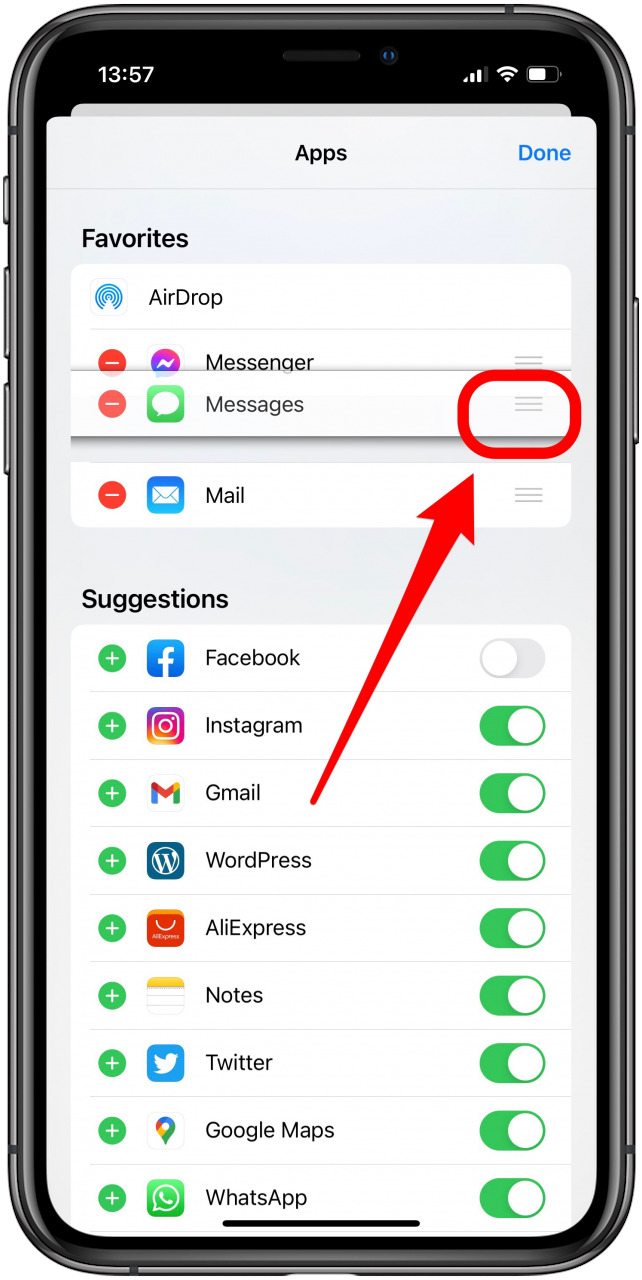
Aunque el algoritmo de aprendizaje automático es generalmente excelente para sugerir aplicaciones, es posible que necesite eliminar una aplicación de la hoja para compartir. Para ingresar a la configuración para compartir, puede buscar una foto en la aplicación Fotos y seguir estos pasos:
- Toque en el compartir icono.
- Desliza el dedo sobre los íconos de la aplicación hacia la izquierda.
- Toque en el tres puntos por encima de la palabra Más.
- Toque en el Editar icono en la esquina superior derecha.
- Presiona en la aplicación para evitar que aparezca en su hoja para compartir. Una aplicación debe eliminarse de los favoritos antes de poder desactivarla.
- Haz clic en Hecho para guardar sus cambios.
No se puede evitar que algunas aplicaciones como Mail y Books aparezcan en la hoja compartida. Pueden aparecer automáticamente u ocultarse automáticamente según su uso. Además, AirDrop no se puede eliminar de los favoritos ni desactivar.
¿Cómo personalizo la lista de acciones?
Cuando aparece la hoja para compartir, debajo de la fila de aplicaciones, hay una lista de acciones. Estos también se generan automáticamente según el uso de su teléfono. Estos se pueden reordenar o marcar como favoritos, y se pueden agregar nuevas acciones a través de la aplicación Atajos. Empiece por buscar una foto en la aplicación Fotos para compartir y haga lo siguiente:
- Toque en el compartir icono.
- Desplácese hasta la parte inferior de la pantalla y toque Editar acciones.
- Agregue acciones a sus favoritos tocando el icono verde más. Puede eliminarlos tocando el icono rojo menos.
- Puede reordenar las acciones en sus favoritos arrastrando la acción por el tres líneas horizontales según sea necesario.
- Haz clic en Hecho para guardar sus cambios.
Dependiendo de lo que desee compartir, se pueden aplicar diferentes acciones. También puede crear sus propias acciones utilizando la aplicación Accesos directos.
Cómo crear accesos directos personalizados
La aplicación Atajos es increíblemente útil cuando se trata de personalización. Puede utilizarlo de varias formas para personalizar su iPhone. Puede ser excelente para la hoja para compartir en caso de que tiende a compartir fotos con un amigo o colegas específicos, por ejemplo. Obtenga más información sobre los entresijos de la aplicación Atajos aquí.
Cree un atajo para enviar un mensaje de texto a un amigo específico siguiendo estos pasos:
- Abre el Aplicación de accesos directos.
- Toque en el icono más en la esquina superior derecha.
- Seleccione Agregar acción.
- Haz clic en Compartir.
- Seleccione Enviar mensaje.
- Haz clic en «Destinatarios».
- Escriba el nombre de su contacto o explore su lista tocando el ícono más. Puede agregar varios destinatarios o simplemente dejarlo en uno.
- Haz clic en Hecho.
- Toque en el tres puntos en la esquina superior derecha.
- Cambiar a Mostrar en la hoja para compartir.
- Haz clic en Hecho.
- Haz clic en Próximo para nombrar el nuevo acceso directo.
- Haz clic en Hecho para guardar su atajo.
Ahora, el acceso directo aparecerá en su hoja para compartir. Puede editar sus acciones para marcar el acceso directo como favorito y organizar la lista según sea necesario.
La personalización de su hoja para compartir de iOS puede hacer que compartir sea muy sencillo. Solo se necesitan unos pocos pasos para configurar sus aplicaciones favoritas, ordenar la lista de acciones e incluso crear accesos directos únicos según sus necesidades personales. Un menú para compartir personalizado puede ayudarlo a ahorrar tiempo a largo plazo.