Una de las muchas funciones de accesibilidad del iPhone, «Speak Selection», fue diseñada para ayudar a los discapacitados visuales a leer texto como contenido y mensajes de Internet haciendo que el iPhone lo leyera en voz alta. Speak Selection es útil si tiene discapacidad visual o prefiere que le lea contenido mientras está comprometido con otra tarea. A continuación se explica cómo usarlo:
- Abra Configuración -> General -> Accesibilidad y toque «Habla».

- Active el interruptor.

- Ajuste el resto de parámetros. Si activa «Habla la pantalla», puede deslizarse hacia abajo desde la parte superior de la pantalla con dos dedos para hacerlo leer todo en voz alta (incluidos anuncios, subtítulos de fotos, etc.). Si activa la opción «Resalta el contenido», simplemente se resaltarán las palabras a medida que se leen. Los comentarios sobre la escritura incluyen varios parámetros que consisten a leer en voz alta las palabras que escriba. Voces permite escoger varias voces masculinas y femeninas de muchos idiomas diferentes. El control deslizante «Speaking Rate» le permite establecer la velocidad con que se lee el contenido. Si es un Stickler, utilice la configuración de «Pronunciación» (toque a él, después toque el «+») para sustituir sus pronunciaciones preferidas.

- Ahora ya puede utilizar la función. Vaya a una página web y seleccione una porción de texto que desea leer en voz alta. Hacedlo pulsando una palabra y arrastrando las barras azules para incluir el texto deseado.
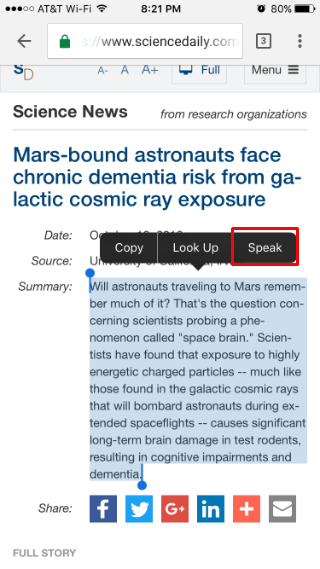
- Aparecen varias opciones, toque «Habla» y el iPhone comenzará a leer la selección. Una vez comienza, el botón «Habla» cambia a un botón de pausa.
- Si tiene activada la opción «Habla pantalla», puede deslizarse hacia abajo desde la parte superior de la pantalla con dos dedos para leer toda la página (también puede pedir a Siri que «hable la pantalla»). Aparecerá una pequeña barra de control que le permitirá poner en pausa, detener, acelerar y ralentizar la lectura, lo que le permitirá dejar el navegador y hacer que continúe leyendo, lo que no puede hacer si la tiene leyendo selección más pequeña de la página. Desgraciadamente, lo leerá todo, incluidos los elementos del menú y los subtítulos de fotos.
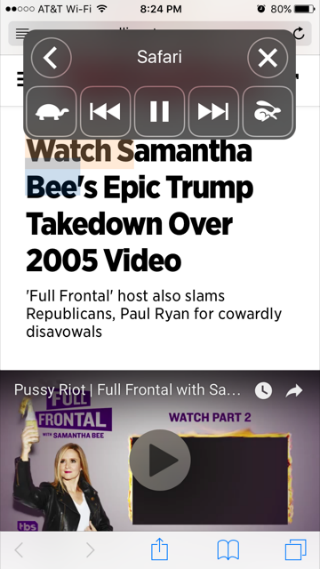
Esto es todo lo que hay. Sin duda útil para aquellos que tienen problemas para leer texto y también puede ser útil si sólo desea descansar.