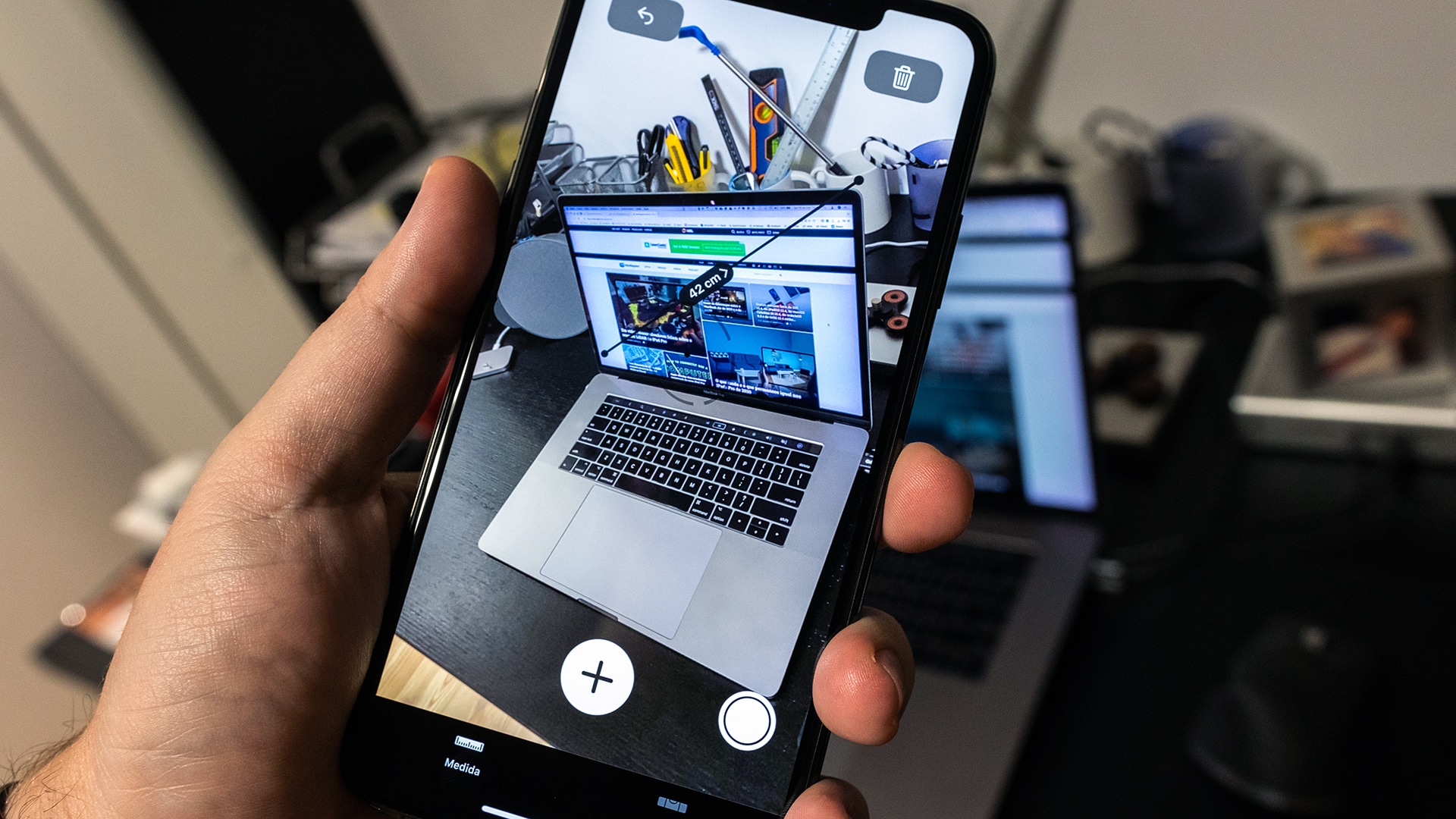Junto con iOS 12, Apple aprovechó la oportunidad para lanzar una nueva aplicación que utiliza realidad aumentada, la la medida (La medida). Usando la cámara del iPhone o iPad, los usuarios pueden tomar medidas de objetos de una manera muy intuitiva.
A continuación, le indicamos cómo aprovechar al máximo esta función.
¿Qué iPhones y iPads son compatibles?
Afortunadamente, la lista de dispositivos compatibles es grande, no se limita solo a los dispositivos más recientes:
- iPhone 6s y 6s Plus o posterior (incluida la primera generación de SE)
- iPad Pro (todos los modelos)
- iPad Air (tercera generación o posterior)
- IPad mini de quinta generación
- IPad de quinta generación o posterior
- IPod touch de séptima generación
Si está utilizando la opción para desinstalar aplicaciones no utilizadas en su dispositivo, aún puede descargar la Medida directamente desde la App Store:
Cómo utilizar la medida
Abra la aplicación Medir y calibre la aplicación para que tenga una referencia de dónde se encuentra. Para hacer esto, simplemente mueva el iPhone / iPad hasta que esté completo. Una vez hecho esto, puede comenzar a tomar medidas.
Para tomar una medida, asegúrese de que el punto blanco esté encima del comienzo del objeto y toque el botón «+». Mueva el iPhone / iPad al punto final de la medición y toque el botón «+» nuevamente para confirmar.

Para tomar varias medidas, como la altura y la profundidad de un objeto, mueva el iPhone / iPad a la nueva ubicación y comience a medir normalmente tocando el botón «+», moviendo el dispositivo para colocar un nuevo punto deseado en la medida que está ya existe. Seleccione el “+” nuevamente para mostrar esta segunda medición realizada.
La aplicación también reconoce automáticamente los rectángulos. Cuando esto sucede, se coloca una caja de medidas alrededor del objeto. Desplácese hasta el botón «+» para mostrar sus medidas de largo y ancho. Mueva el iPhone / iPad ligeramente para que se muestre el área calculada. Tóquelo para ver la longitud diagonal y el área en pulgadas cuadradas o metros cuadrados del objeto.
Si desea editar una línea de medición, presione y mantenga el dedo sobre ella y muévala al nuevo punto deseado. Para eliminar la última parte de la medición, toque el botón Atrás (en la esquina superior izquierda). Para empezar desde cero, toque el icono de la papelera (en la esquina superior derecha).
Para ver el resultado de la medición en unidades de centímetros y pulgadas, simplemente seleccione la medición que se muestra en la pantalla. Desde esa misma ubicación, todavía es posible copiar rápidamente el número de medición para usarlo en otra aplicación, por ejemplo.
Si desea guardar la medición, toque el botón de captura (en la esquina inferior derecha) para tomar una captura de pantalla, que luego se guardará en la aplicación Fotos.
Medición y escáner LiDAR
Comenzando con el iPad Pro de 11 ″ (segunda generación), el iPad Pro de 12.9 ″ (cuarta generación) y los iPhones 12 Pro y 12 Pro Max, Apple ha incluido un Escáner LiDAR lo que, entre otras cosas, mejora la calidad de la experiencia de realidad aumentada en estos dispositivos.
En el caso de Medir, permite, por ejemplo, que se pueda medir la altura de una persona a través de la aplicación. Incluso hicimos un video sobre esta función:
Otras características únicas de estos dispositivos LiDAR son la capacidad de medir la altura y los bordes muy estrechos de los muebles y mostrar la dimensión del objeto en incrementos más detallados.
Bono: cómo usar el nivel

Más recientemente, la aplicación Measure también comenzó a incorporar otra función que estaba anteriormente en Compass: el nivel. Le permite verificar si un objeto está nivelado correctamente, lo cual es excelente para ver si una pintura está plana en la pared, por ejemplo. 😀
Para usarlo, abra la Medida y toque la pestaña «Nivel». Coloque el iPhone / iPad sobre el objeto deseado; puede ser horizontal o verticalmente, como desee. Si está perfectamente nivelado, la pantalla se volverá verde. Incluso puede capturar la inclinación del primer objeto simplemente tocando la pantalla.
¿Ya conocías todas estas características de tu iPhone y iPad? 📏