El asistente personal de Apple, aunque empezó algo torpe, ha evolucionado con cada nueva versión de IOS y se ha convertido en una característica realmente útil. La adición de «Hey Siri» en iOS 9 permitió a los usuarios acceder manos libres, lo que lo hace aún más útil. Se ha hecho bastante popular que Apple la ha añadido a la última versión de MacOS, Sierra. Esta encarnación de Siri, sin embargo, no tiene la característica «Hey Siri»; o bien debe hacer clic en el icono o utilizar un atajo de teclado para invocarla. Sin embargo, hay una solución legítima mediante la función de dictado de MacOS. A continuación se explica cómo configurarlo:
- En su Mac (con MacOS Sierra), vaya a Preferencias del sistema y haga clic en Accesibilidad.

- En el menú de la parte izquierda de la ventana, desplácese hacia abajo y seleccione Dictado. Lo más probable es que sus opciones de dictado estén atenuadas, lo que significa que debe configurar algunas opciones avanzadas. Si este es el caso, haga clic en Abrir las preferencias del dictado. Si no están atenuados, puede saltar el paso siguiente e ir directamente al paso 4.

- En el panel Preferencias de dictado, marque «Activado» para dictar y, a continuación, marque la opción «Usar el dictado mejorado», que descargará algunos parámetros (que pueden tardar varios minutos). Cuando finalice la descarga, las opciones de dictado ya no se mostrarán en gris.

- En la configuración del dictado, marque la opción «Activar la frase de palabra clave de dictado» y escriba «Ei» (o cualquier otra cosa que desee). Cuando haya terminado, haga clic en el botón «Órdenes de dictado» que hay más arriba.

- En el panel nuevo, marque la casilla «Activar las órdenes avanzadas» y haga clic en el signo más directamente encima. Introduzca «Siri» (o lo que desee) en el cuadro de texto «Cuando digo». El cuadro «Mientras se utiliza» debe decir «Cualquier aplicación». A continuación, seleccione Ejecutar flujo de trabajo -> Otros en el menú desplegable Realiza.
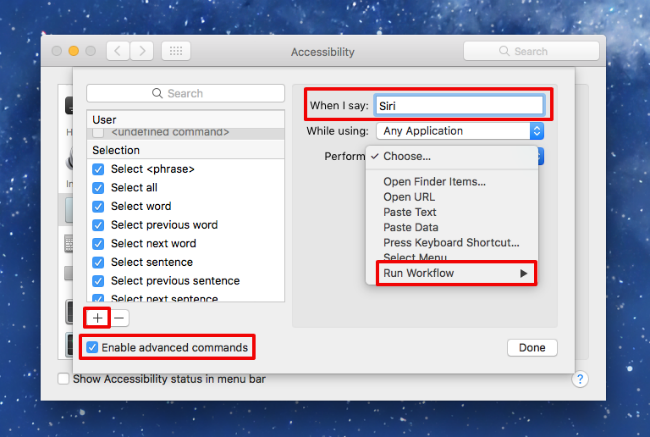
- El Finder aparecerá en este momento. Vaya a Aplicaciones y seleccione Siri y, a continuación, haga clic en Abrir en la parte inferior derecha de la ventana.

- Una vez que haya seleccionado Siri, haga clic en «Hecho» y ha terminado.

Si no funciona, compruebe el volumen de entrada del micrófono a Preferencias del sistema -> Sonido Haga clic en la pestaña Entrada y configure el volumen de entrada al nivel máximo.