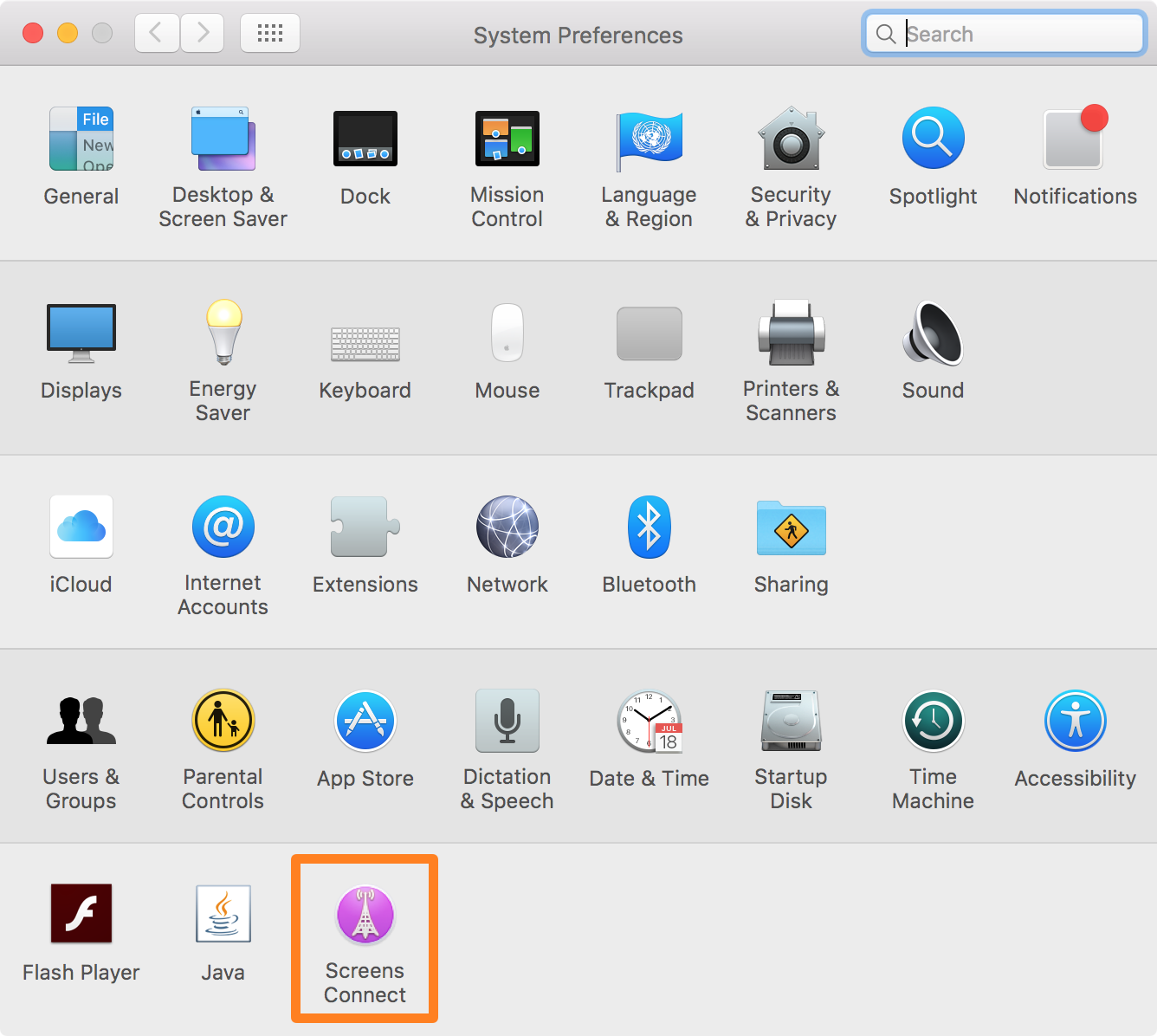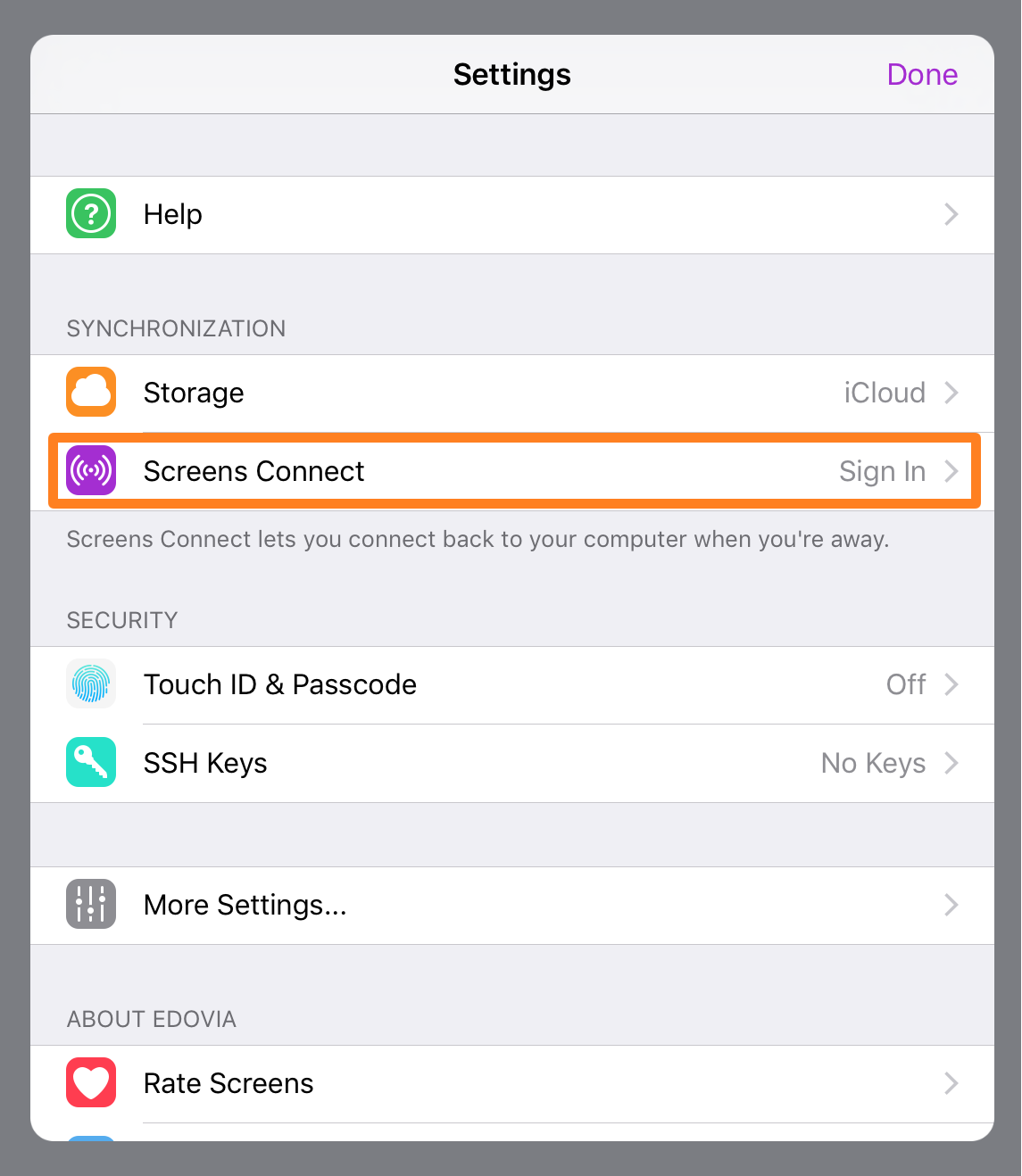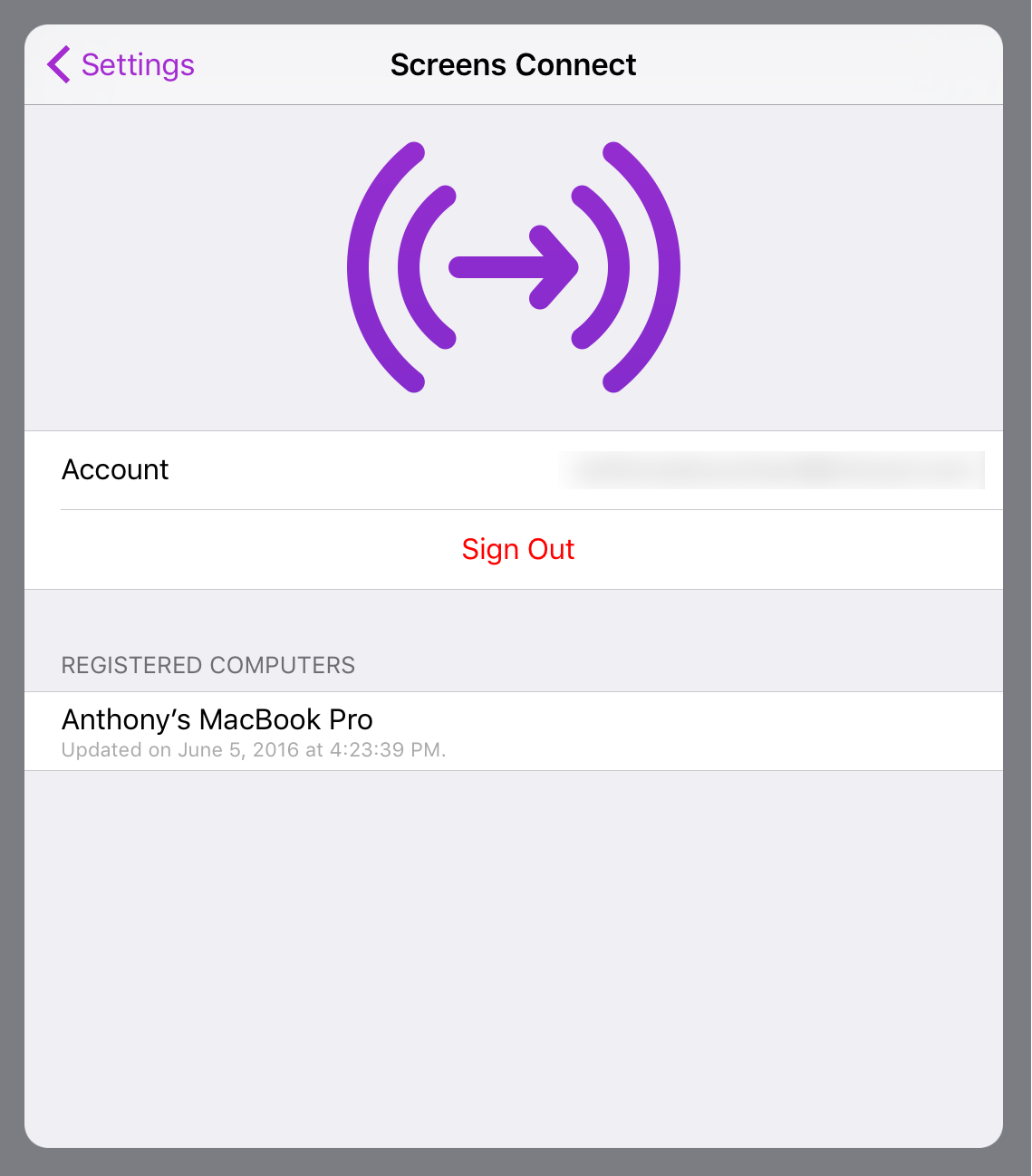Hay un montón de opciones de software VNC por ahí, pero Screens de Edovia ha sido con mucho mi favorito desde hace varios años porque parece y parece que el software que Apple podría haber creado ellos mismos.
En este tutorial, te mostraré cómo puede utilizar la aplicación Screens desde el iPhone, el iPod touch o el iPad, en combinación con el software gratuito de Edovia Screens Connect para Mac, para acceder a su Mac de forma remota.
Por qué las pantallas VNC?
Las pantallas VNC para iOS son las más caras. Por lo que mucha gente será escéptica por su valor y la comparará con TeamViewer y otras aplicaciones de VNC más baratas.
Mi opinión sobre la mayor parte de las alternativas es que pueden funcionar bien. Pero más bien son un roto para un descosido. Las interfaces no son amigables y las funciones no son tan atractivas.
He probado muchas aplicaciones de software VNC, y ninguno se ha sentido tan nativa como las pantallas. Parece que funciona bien y parece una aplicación creada por personas que entienden muy bien el diseño y la función de las plataformas iOS y OS X de Apple.
Acceder a su Mac remotamente con Screens VNC
Hay dos cosas que necesita hacer para que esto funcione correctamente: 1) debe configurar el Mac y 2) debe configurar el dispositivo iOS.
Configuración del Mac
El uso de pantallas VNC es sencillo; Edovia ha simplificado prácticamente el proceso haciendo que todo sea basado en la nube. Puede hacer una cuenta de Screens Connect gratuito y todo lo demás se vuelve fácil. A continuación, le mostraremos los pasos para configurar la conexión VNC con el Mac con las pantallas:
1) Active la opción para compartir pantalla en su Mac desde Preferencias del sistema> Compartir.
2) A continuación, descargue e instale el software gratuito Screens Connect desde Web de Edovia en su Mac o PC después de crear la cuenta de Screens Connect.
3) Después de instalar el software Screens Connect, puede ir a la aplicación Preferencias del sistema en su Mac y encontrará el conectar pantallas panel de preferencias. Haga clic:
4) Se le pedirá que inicie sesión con su cuenta de Screens Connect. Escriba sus credenciales y haga clic en Accede botón:
5) Una vez que esté, podrá ir. Debería ver puntos verdes para todo, porque Screens Connect se configurará automáticamente para obtener el mejor rendimiento en su red:
Configuración del dispositivo iOS
Para preparar su iPhone, iPod touch o iPad, siga estos pasos:
1) Descargue el e instálelo Captura VNC en el dispositivo iOS.
2) Inicie la aplicación y toque el botón configuración botón en la parte superior izquierda de la interfaz de la aplicación:

4) Escriba las credenciales para la cuenta de Screens Connect y toque próximo.
5) Una vez que haya iniciado la sesión, toque el botón configuración y luego toque el botón hecho botón.
6) Ahora se encontrará de nuevo en la interfaz de la aplicación Screens VNC. Si está en la misma red Wi-Fi que su ordenador, puede tocar el botón + para empezar a añadir el ordenador.
7) En el menú siguiente que aparece, toque el botón nueva pantalla botón.
8) Ahora se le debe dar una lista de ordenadores a los que puede conectarse. El Mac o el ordenador en el que está instalado Screens Connect debería aparecer en esta lista si se encuentra en la misma red Wi-Fi que el dispositivo iOS. Toque en ella.
9) La siguiente pantalla le permite configurar su conexión con el ordenador. Puede dejar casi todo como es porque Screens Connect ya os lo configura todo. Para ello, introduce el nombre de usuario y la contraseña del ordenador para que las pantallas VNC sepan cómo iniciar sesión en el ordenador y, a continuación, toque hecho.
10) Ahora el ordenador aparecerá en la pantalla de bienvenida del ordenador desde la interfaz de la aplicación Screens VNC. Puede tocar para empezar a conectarse a ella.
11) Habiendo dado a Screens VNC su nombre de usuario y contraseña, no tiene por iniciar la sesión; lo hace automáticamente por vosotros. Las pantallas VNC comenzarán a descargar la pantalla de su Mac o PC:
12) Y una vez esté lista, verá la pantalla del Mac en la pantalla del dispositivo iOS:
Esto es todo lo que hay! Está conectado a su Mac con la aplicación Screens VNC de Edovia y ahora puede controlar el Mac remotamente sin tener que estar sentado al lado.
Para desconectar, puede tocar el botón Compartir en la parte inferior derecha de la aplicación y, a continuación, tocar el botón Desconectar:
Más cosas que debe saber sobre las pantallas VNC
Pantallas VNC es un cliente VNC fantástico para iOS y, a 19,99 dólares, debería esperar nada menos que lo mejor.
La aplicación admite gestos multitáctiles y varios otros para introducir información en su Mac. Incluso incluye su propio teclado, además de botones de acceso directo dedicados en forma de OS X en la parte inferior de la aplicación. Con estas herramientas, puede hacer funcionar su Mac como si estuviera sentado junto.
Es posible configurar un servidor DNS con su Mac y acceder a su Mac con Screens VNC incluso cuando no esté conectado a la misma red Wi-Fi, por lo que, teniendo en cuenta esto, es tan potente como las aplicaciones como TeamViewer , pero requiere un poco más de tiempo para configurarlo. Dependiendo de su conocimiento de la red, la configuración de un servidor DNS puede estar fuera de su zona de confort o no.
Concluyendo
Screens VNC es mi software de escritorio remoto preferido para mis dispositivos iOS y tiene un excelente diseño de portada no sólo en la plataforma iOS, sino también a Mac. Es un software que no cuesta mucho en la App Store, Pero hace años que lo uso y tengo que decir que no me arrepiento de comprarlo ni un poco.
¿Cuál es su aplicación VNC preferida para iOS? Comparte los comentarios a continuación.